- Minecraft How To To Fix Worlds Not Showing Up In Lan For Mac Windows 7
- Minecraft How To To Fix Worlds Not Showing Up In Lan For Mac Catalina
LAN not working is one of the common Windows problems for Minecraft. In most scenarios, the players can connect to the internet but they can’t join each other to play the game. If you run into this problem, don’t worry. You can fix it with one of the methods below.
Make sure the firewall isn’t blocking Java. The Windows Defender Firewall will block Minecraft’s. This page will be located on the guides TLauncher, they will be supplemented, as finding problems and add new features. The website: - Instructions for sending bug on TLauncher developers - How to activate Premium - How to change Login / Password / Mail on TLauncher.org Skins and capes.
Change the Minecraft Version. Sometimes the current Minecraft version is not compatible with your Server. At this time, you need to change its version manually. Here’s how to do that. Open the Minecraft launcher and click on the Launch Options. In the pop-up screen, click on Add new. How to Fix Unable to Connect to World in Minecraft If the issue is with your Computer or a Laptop you should try using Restoro which can scan the repositories and replace corrupt and missing files. This works in most cases, where the issue is originated due to a system corruption.
We’ve put together ten methods below to fix the problem. You may not have to try them all; just work your way down the list until you find the one that works for you.
1. Check for Windows Firewall
If Minecraft is not allowed in Firewall, the LAN not working issue can happen. You can check the Firewall settings and ensure the Minecraft executable file “javaw.exe” is allowed in Firewall.
First, navigate to Control Panel -> Windows Defender Firewall -> Allow an app for feature through Windows Defender Firewall.
Then see if the “javaw.exe” is checked. If it’s not checked, click the Change settings button then check the box next to “javaw.exe”. If you see more than one “javaw.exe” entries, check all of them. Also ensure the Private box and the Public box are checked.
If the Minecraft.exe is checked, this method doesn’t work for you. Move on to try other methods.
2. Disable antivirus software
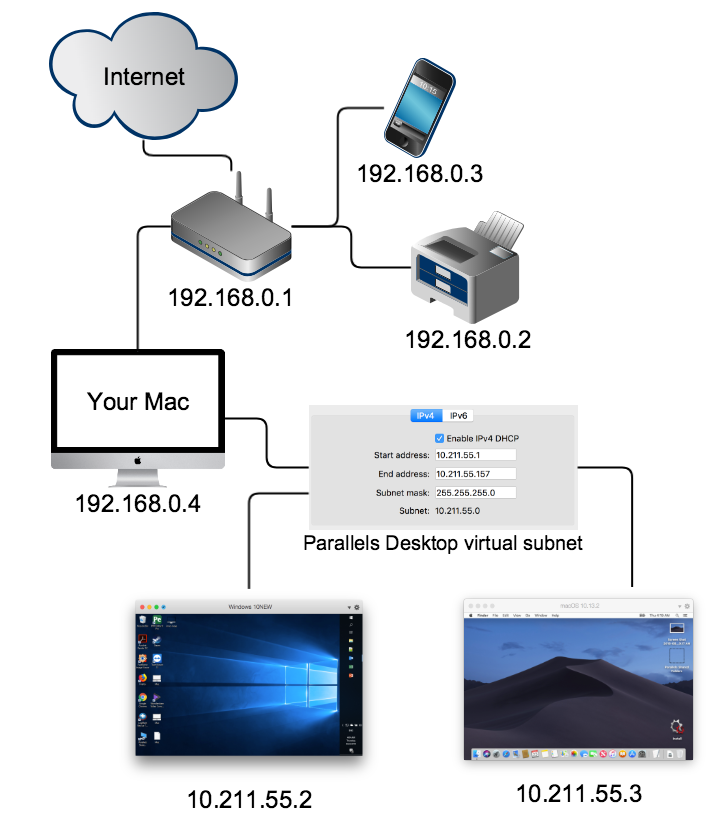
Some antivirus softwaremay block some features in Minecraft so that you can run into the LAN not working issue. If you have installed antivirus software on your computer, you can disable it temporarily and check to see if the problem is resolved.
3. Update the network drivers
Outdated network drivers can also cause the LAN not working issue. So you can try to update the network driver to fix the problem.
If you don’t have the time, patience or computer skills to update the driver manually, you can do it automatically with Driver Easy.
Driver Easy will automatically recognize your system and find the correct drivers for it. You don’t need to know exactly what system your computer is running, you don’t need to risk downloading and installing the wrong driver, and you don’t need to worry about making a mistake when installing.
You can update your drivers automatically with either the FREE or the Pro version of Driver Easy. But with the Pro version it takes just 2 clicks (and you get full support and a 30-day money back guarantee):
1) Downloadand install Driver Easy.
2) Run Driver Easy and click Scan Now button. Driver Easy will then scan your computer and detect any problem drivers.
3) Click the Update button next to a flagged network driver to automatically download the correct version of this driver, then you can manually install it (you can do this with the FREE version).
Or click Update All to automatically download and install the correct version of all the drivers that are missing or out of date on your system (this requires the Pro version – you’ll be prompted to upgrade when you click Update All).
After updating the network drivers, check to see if the LAN not working issue is resolved.
4. Ensure every computer is connected to the same network
If the computers are not on the same network, you and other players can’t join each other. Even you and other players are in the same house or apartment, it’s possible that you’re not connected to the same network. For example, some computers might be connected to a free WiFi nearby.
Check what network every computer is connected to and ensure every computer is connected to the same network.
If this method doesn’t work for you, try other solutions.
5. Ensure everyone is running the same version of Minecraft
Check if you and other players are running the same version of Minecraft. If you’re running the different version, you can’t play the game with each other.
You can follow the steps below to check the version and switch the version if there’s any computer not running the same version.
1) OpenMinecraft Launcher.
2) ClickEdit Profile.
3) Select the Version from the Use version drop-down menu.
If this method doesn’t work for you, try other solutions.
6. Ensure everyone has a single IP address
If the computer is connected to the wired and wireless at the same time, it’ll have more than one IP address. This can cause the LAN not working issue. So ensure everyone has a single IP address. It means everyone is connected to the wired or wireless.
If this method doesn’t work for you, try other methods.
7. Try a direct connect
One way to fix the LAN not working issue is try a direct connect on the host computer. It requires you to manually enter the IP address and the game port.
Firstly, you need to get the IP address of the host computer. You can use the ipconfig command to check the IP address:
1) Press the Win+R keys at the same time on your keyboard to invoke the Run command.
2) Type cmd in the box.
3) Type ipconfig and press the Enter key on your keyboard. Then you’ll get a list of information about the network.
4) Find the IPv4 Address which usually means the IP address for that computer.
The IP address will look something like 192.168.1.* or 10.0.0.*. In the below example, the IP address is 192.168.64.1.
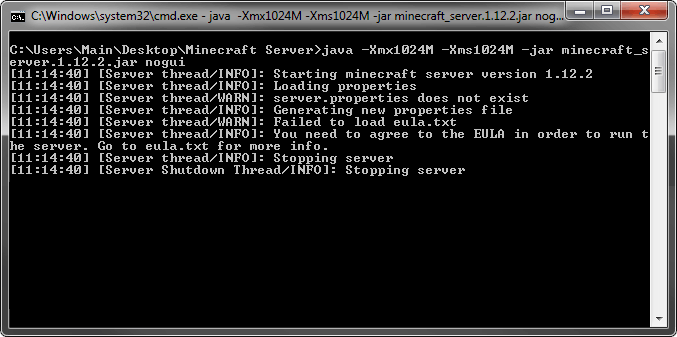
Secondly, you need to get the game port. As soon as you launch Minecraft on the host computer, you can get the game port number at the bottom of the screen as follows.
If you see a screen like the one below, click the Direct Connect button then enter the IP address and the game port number.

If this method doesn’t work for you, try other methods.
8. Try to play Minecraft without Mods

Mods can make the player look different in the game, but it also can cause problems, such as LAN not working. If you’re using Mods, you can try to play the game without them. Then check to see if the problem is resolved.
9. Disable AP Isolation (for WiFi only)
If you’re connected to the wireless, one possible cause to the problem is the AP Isolation (Access Point Isolation). AP isolation is a security feature on some routers. If it’s enabled, it’ll prevent devices on a wireless network from communicating directly with one another. In this case, the computers on the same wireless network cannot communicate with each other. So you can check if the AP Isolation is enabled on your router. You can refer to your router documentation for the information and the instructions.
10. Try reinstalling Minecraft
If the above methods don’t work for you, reinstall Minecraft and reconnect every computer to see if the problem is resolved.
Hopefully you find the methods helpful. If you have any questions, ideas or suggestions, please feel free to leave your comments.
You also like…
Getting NAT Type Error? Learn How to Fix Strict NAT Type
Don’t worry – we’ve got the solution for your NAT type error message on your Xbox or other game console!
Sometimes, when connecting to the Internet on your gaming console, things go wrong. If you’re a student, you know this much too well – usually campus WiFi networks don’t allow connections from Xbox, PS4, Nintendo or other consoles. Sometimes it’s the router or other networking equipment you’re using that’s causing the issue. It basically resumes down to network address translation (NAT) settings.
Read below to see how to fix strict NAT type issues and be connected on your PlayStation, Xbox, Nintendo or other game console using a simple app.
Minecraft How To To Fix Worlds Not Showing Up In Lan For Mac Windows 7
What is NAT? Why Shouldn’t I Use a Strict NAT Type?
Network Address Translation (NAT) is a method used by routers to translate a public IP address (used on the Internet) into a private IP address (used on your home network) and vice versa. This is done for multiple purposes:
- to add security to the network by keeping the private IP addresses hidden from the Internet.
- to allow multiple devices to share a single IP address
In the world of gaming consoles, there are three NAT types that classify the connectivity they have to other players over the Internet:
- Open NAT (Type 1) – all is permitted – your gaming device can connect to anyone’s games and host games. Plus – other users will be able to find and connect to the games you are hosting. This is usually the case when your console is connected directly to the Internet with no router or firewall.
- Moderate NAT (Type 2) – your gaming console will be able to connect to other players, but some functions will be limited. When connecting to the Internet through a router that is configured properly, you’ll get this NAT type.
- Strict NAT (Type 3) – your gaming device has limited connectivity with other players. Other players on a moderate or strict NAT will not be able to join your hosted games. This is the case when the router doesn’t have any open ports.
So, you’ll have the best gaming experience if you’re on an open NAT or at least a moderate NAT. This is why you have to learn how to fix strict NAT type.
How to Fix NAT Type Issues with Connectify Hotspot and Speedify VPN
Assuming you’re connected through a router or firewall to the Internet, whether at home or through some public network, you need to have full connection functionality when it comes to online gaming, live streaming and other online activities where you interact with others in real time.
Connectify Hotspot is the most popular software app for Windows PCs that allows you to turn your computer into avirtual routerandshare your Internet connectionwith other devices, such as gaming devices. But you need a connection that can bypass NAT restrictions. You get that through Speedify VPN.
By using both Connectify Hotspot and Speedify on your PC, you canconnect your gaming devices to the WiFi network created with Connectify Hotspot in order to fix NAT type issues.
Below is a video that illustrates how to share a VPN connection via WiFi with Connectify Hotspot:
Here’s how this setup helps you fix strict NAT type issues:
- it will forward to TCP and UDP ports necessary for online play on game consoles
- they will automatically get NAT Type 2 (Moderate), which allows you to enjoy your gaming experience without any issues.
How to Fix Strict NAT Type Problems Using Speedify Fast Bonding VPN with Connectify Hotspot
The simplest way to bypass any ISP restritions regarding NAT is to use a fast bonding VPN such as Speedify. A VPN makes it impossible for the Internet service provider to see what your traffic is about and impose port restrictions. All VPN traffic goes through predefined ports that are open.
So, getting back to fixing NAT type restrictions, if you’re on a strict NAT type 3 network, here are the steps you should take:
- Download and installConnectify HotspotandSpeedifyon your Windows laptop or PC
- Open Speedify and connect to a server (usually the closest will be best). If you have multiple Internet connections from different networks, you cancombine and use them at the same timewith Speedify to create a super-connection with increased bandwidth and lower lag.
- Run Connectify Hotspot. Under WiFi Hotspot mode, give your hotspot a custom name and password, and select the “Speedify Virtual Adapter” from the Internet to Share drop-down menu. Then click “Start Hotspot”.
- Connect your game console to the hotspot you configured using Connectify. All the traffic going through this WiFi hotspot will be NAT type 2 (Moderate).
Now that you’re all set – forget about strict NAT type issues and enjoy your online gaming with Connectify Hotspot and Speedify.
Minecraft How To To Fix Worlds Not Showing Up In Lan For Mac Catalina
Don't Have Connectify Hotspot Yet?
Turn your PC into a WiFi Hotspot and Share Internet with your Devices