If you are annoyed by BlueStacks Ads banner, here are couple of ways to remove it from BlueStacks. If you have BlueStacks version 0.9.24, 0.9.25 and higher: Open Windows command prompt (cmd.exe). Steps to Remove Sponsored Ads from Bluestacks: Download and Install Open Root Explorer in Bluestacks. Navigate to Open Root Explorer in Bluestacks - Data - Downloads. Find a file named S2P.apk and delete it. Welcome to the official subreddit of Bluestacks. BlueStacks App Player lets you run mobile apps fast and fullscreen on Windows. Download for free today at Bluestacks.com.
Last Updated on August 9, 2020 by
BlueStacks is used to run Android apps and games on Windows OS systems without any hassles. Gamers around the world love this emulator and so far it’s the best of all emulators available. But a lot of users still face some issues and want to get rid of BlueStacks emulator quickly. It might be due to system configuration or some technical errors which they aren’t able to solve. Or maybe you simply don’t want BlueStacks anymore. We get that!
What You Don’t Know!
Uninstalling BlueStacks is pretty simple but what users aren’t aware of is that there are a lot of files left over in the Program Data folder even after removing the app player. These files not only occupy a certain amount of space on your computer but may also create problems in future if you were to install BlueStacks on your Windows PC again.
So it is important that you not only uninstall BlueStacks from your Windows PC but also remove all the leftover files as well. We’re going to guide you exactly the same!
How to Uninstall BlueStacks Completely
There are 2 ways through which you can disable or remove BlueStacks completely from your computer or laptop.
- By using Control Panel’s Uninstall a Program feature manually
- By using BTSCleaner_All Troubleshooter from BlueStacks itself
Pro Tip: The 2nd method is quick and simple as there’s no manual file removal process involved.
Method 1: Uninstalling BlueStacks Manually
Step #1.
Press Windows Logo on your keyboard and search for Control Panel in it and click on Open.
Step #2.
Now under the Programs option click on Uninstall a program option.
Step #3.
Look for BlueStacks in the list of the programs and right click on it to Uninstall BlueStacks from your Windows PC.
Step #4.
Now follow the on screen instructions to complete the process of uninstalling BlueStacks. Next, open the C drive on your Windows computer and click on the Program Files option to proceed further.
Bluestacks App Download For Laptop
Note: As we explained earlier that there are few leftover files after the uninstallation process that have to be removed to avoid any problems, this process for the exact reason.
Step #5.
Now find the BlueStacks folder in those program files and Delete the complete folder. Click on Yes if there’s any result popping up on your screen.
Step #6.
Well, even after you delete the folder there are still many temporary files you need to delete. Press Windows Logo on your keyboard and type RUN in the search box.
Step #7.
Open the Run dialog box, type %temp% and press Enter key. Now select all files by CTRL + A keys and press SHIFT + DELETE to permanently delete all temporary files in the folder.
Bluestacks App Download
Step #8.
Once you’re done with this, open Run dialog again and now type regedit and press Enter. Now click on Yes, when it asks for permission to open the Regedit folder.
Step #9.
Launch Registry Editor and follow these options HKEY_LOCAL_MACHINE > SOFTWARE > BlueStacks from the left side menu available in the folder.
Step #10.
Now press Delete and confirm all the actions that come up on your screen to delete any software keys or files stored in your PC’s registry folder.
With this, BlueStacks is now completely deleted from your Windows PC. Of course, you can skip the Temp files and Registry Editor steps if you don’t have any issues with it. Deleting program files of BlueStacks must work if you install BlueStacks anytime in future.
2nd Method: Uninstalling BlueStacks with a Troubleshooter!
This troubleshooter is released by BlueStacks itself officially so it’s safe to use.
Step #1.
Download BTSCleaner_ALL.Exe file on your Windows PC to get started! Click on Yes when it asks for permission once you launch the EXE file.
Step #2.
It will now start uninstalling BlueStacks from your computer or laptop and this might take some time depending on your system configuration.
Step #3.
Once the process is completed, here’s what you’ll see on your screen. Click on OK and you’re good to go!
This indicates that BlueStacks is now successfully uninstalled.
Make sure all files are deleted completely by following the Step #4 to Step #10 from the 1st method above again to completely remove all the files. Of course, the BlueStacks uninstaller removes everything but ensures you check it manually once. We didn’t find any temp or registry files once we ran BlueStacks official uninstaller, so you’re good to go!
Final Words!
We’re sure it’s now easy for you to uninstall BlueStacks from your respective computers or laptops running on Windows 10, 8 or 7. Do let us know if you face any issues during the process, we’ll be happy to help you!
Summary :
A great many users reported that it is not easy to uninstall BlueStacks due to some problems. How to completely uninstall BlueStacks? If you are trying to uninstall BlueStacks, you come to the right place. MiniTool will walk you through detailed steps.
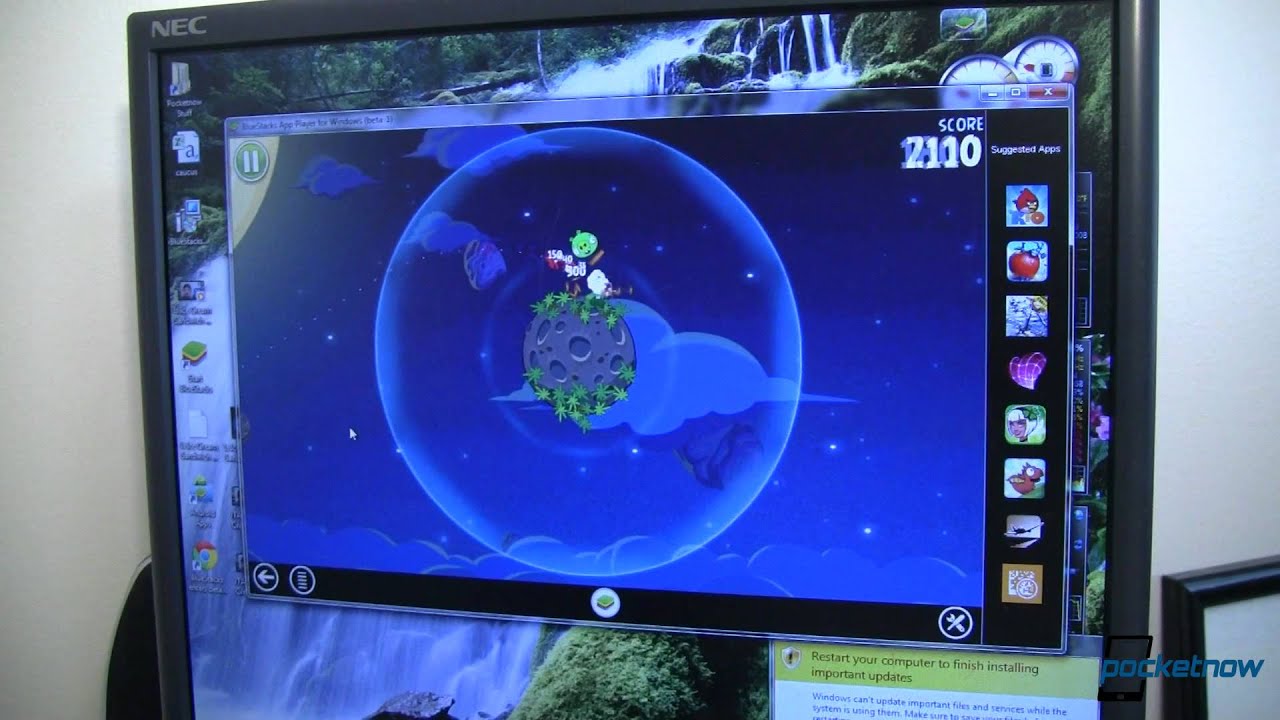
Quick Navigation :
BlueStacks is a practical cross-platform Android emulator for Windows Operating System. It is specifically developed for Android gamers to run apps and games on your PC. Installing and using this emulator is very easy.
However, many users encounter some issues when trying to uninstall BlueStacks. One of the most common issues is that the program can’t be entirely uninstalled from the PC. After you remove BlueStacks from the computer, some files or registry keys of the program are left behind.
If this program cannot be entirely uninstalled from your computer, it will take up disk space and prevent BlueStacks from being reinstalled. How to uninstall BlueStacks entirely? Please keep reading to get the following 2 methods.
Is Bluestacks safe for PC? A large number of users are confused about this question. If you are trying to figure it out, you can get the answer from the post.
Method 1. Uninstall BlueStacks from Control Panel
How to uninstall BlueStacks from PC? The first and direct method is to uninstall BlueStacks manually from the computer and then deleting all its files or registry keys left behind. To do so, follow the steps below carefully:
Step 1. Type control in the search box and select the Control Panel app from the context menu.
Step 2. Change the View by type to Category, and then click on Uninstall a program under the Programs section.
Step 3. Navigate to the BlueStacks App Player from the list of install programs, and then right-click it and select Uninstall. Click on Yes to confirm this uninstallation and follow the on-screen prompts to complete this operation.
Step 4. Press Win + E keys to open the File Explorer, and then navigate to the C:ProgramData (Replace C with the drive letter where Windows is installed on the partition of your computer’s hard drive).
Step 5. Select the BlueStacks folder from the drive, and then press the Delete key and confirm this action in the pop-up window.
Up till now, you have deleted the files of BlueStacks left behind. Move on to the following steps to completely uninstall BlueStacks by deleting the leftover registry keys:
Step 1. Press the Win + R keys to open the Run dialog box, and then type %temp% in the box and hit Enter. In the pop-up folder, press Ctrl + A to select everything and press the Delete key.
Step 2. Open the Run dialog box again, and then type regedit in it and hit Enter. In the Registry Editor, navigate to the following path:
Bluestacks Remove Sponsored Apps App
HKEY_LOCAL_MACHINE > SOFTWARE > BlueStacks
Step 3. Click on BlueStacks sub-key under the Software key from the left pane, which will show its content at the right pane.
Step 4. Select everything in the right pane of the Registry Editor and press Delete to remove all the registry keys of BlueStacks.
After finishing all the above steps, the BlueStacks should be uninstalled from your PC completely. In addition to manually deleting, here is another simple method on this BlueStacks uninstallation.
Bluestacks App Install
Method 2. Uninstall BlueStacks Using a Troubleshooter
How to uninstall BlueStacks? Here is a practical troubleshooter specially designed for the purpose of uninstalling BlueStacks App Player. If you would like to uninstall BlueStacks more quickly, this troubleshooter is what you need.
Step 1. Click here to download this troubleshooter and then install it on your computer.
Step 2. Make sure that you have closed the BlueStacks App Player entirely.
Bluestacks Remove Sponsored Apps From Samsung A50
Step 3. Launch this troubleshooter to start uninstalling BlueStacks. Here you need to follow the on-screen instruction to uninstall this program. Until you see a message saying that “Process has been finished”, click on OK. It indicates that BlueStacks has been uninstalled entirely from your PC.