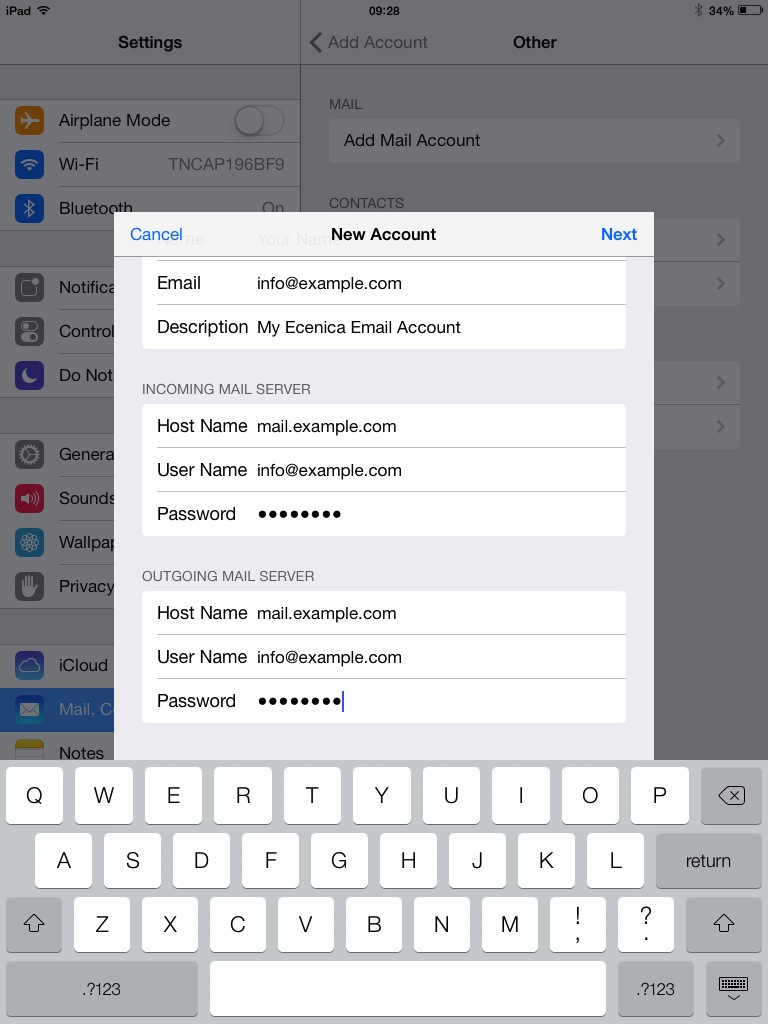Note: The email settings in the tables below apply to all e-mail clients and mobile devices. They can be used to set up your Open-Xchange mailbox as POP or IMAP email account, with SSL or TLS encrypted connection (recommended). Use iCloud Preferences on your Mac in OS X Lion 10.7.4 or later. Use iCloud for Windows on your PC in Microsoft Windows with Outlook 2010 through Outlook 2016. Set up two-factor authentication and, if needed, generate an app-specific password. to use for iCloud Mail. Use iCloud settings on your iPhone, iPad, or iPod touch with iOS 7 or later. Email clients are applications on your computer or apps on your phone that retrieve emails and deliver them to your email inbox. Email clients can both send and receive your email messages. Microsoft Outlook and Mac Mail are two examples of email clients. This article includes set up guides for the most common email clients. Write down the corresponding email server settings in the empty column. Return to your email app and enter the information to complete your email setup. Set Incoming server (IMAP) to 993. Use the following type of encrypted connection - select SSL. Set Outgoing server (SMTP) to 587. Use the following type of encrypted connection - select TLS.
- Configuring Incoming And Outgoing Email Servers On Mac For Optimum Internet
- Configuring Incoming And Outgoing Email Servers On Mac For Optimum Mail
Last updated: 08/02/2016
Follow the steps below to configure your Kinamo e-mail account for the Mac Mail application for OS X, so you can receive your e-mail through IMAP and send through SMTP with the secure SSL connection. Please do not forget to change yourname@yourdomain.be to your own e-mail.
Open Apple Mail. If you haven't allready configured an e-mail account on Apple Mail, you will receive a setup wizard. In this case, choose 'Add Other Mail Account...' and click on continue.
If there is already an account configured in Apple Mail, go to the menu Mail and choose 'Add Account' to add an account. If you want to edit your existing account, go to Mail and Preferences.
The Add a Mail Account screen will pop-up.
In the input field Full Name you fill in the name you want to appear in the e-mails you are sending. In the input field E-mail Address you fill in the e-mail you are configuring. In the input field Password you fill in the password of your e-mail Click Create. After the standard procedure of Apple Mail with the attempt to fetch configuration, Apple Mail will mention you will have to configure your account manually. Click Next. The screen with Incoming Mail Server Info will pop up.
Choos Account Type - IMAP. For the Mail Server you fill in our incoming mailserver: in.kinamo.be. In the input field User Name you have to fill in your full e-mail address (change yourname@yourdomain.be with your own e-mail!). In the Password Field you fill in the password for the mailbox. Click Next. Fill in the Outgoing Mail ServerInfo details.
For SMTP Server you use: mail-smtp-out.kinamo.be. For User Name you have to fill in your full e-mail address (change yourname@yourdomain.be with your own e-mail!). Fill in the password of your mail in the field Password. Click on Create. The account will be created now and the e-mail will show up in your Inbox. The configuration isn't complete yet! To use the secure connection (required!) you have to follow the next steps Go to the menu Mail, Preferences.
You will see your new account in the tab Accounts. Select the account and choose Edit SMTP Server List in theOutgoing Mail Server (SMTP) dropdown menu.
Click on Advanced.
Choos Use Custom Port and fill in 2525. Be sure that you tick Secure Sockets Layer (SSL). Choose Password in the Authentication and make sure you fill in your full e-mail address in the input field User Name and in the input Field Password you fill in the password of the e-mail. Click on OK. Next go to the Advanced button in the Accounts screen.
The IMAP Path Prefix must be empty.
Make sure the port is 993 and that you tick the Use SSL checkbox. The option Authentication should be Password.
Close the Accounts screen. It is possible that they asked you whether you want to save your configuration. Click on the Save button.
Find answers to many of your Email service questions right here.
To setup your Atlantic Broadband email account please reach out to us at 1-888-536-9600 or visit https://emailtools.atlanticbb.net/new/#/login.
If you are already an Atlantic Broadband customer and you have our Internet service, you should already have an email address assigned to your account. If you don’t remember your Atlantic Broadband email address or it has not been set up, please call our Customer Care Center or visit https://emailtools.atlanticbb.net with your account number handy. In addition, if you are one of our email users, we want to make sure you are using the correct email format. Our domain is atlanticbb.net (example: jdoe@atlanticbb.net).
If you have forgotten your Atlantic Broadband email password, please click here.
To change your current Atlantic Broadband email password, please click here
Atlantic Broadband offers the use of a backup/recovery email address if at any time you misplace or forget your Atlantic Broadband email password. Please visit this link to setup a recovery email address: https://emailtools.atlanticbb.net/new/#/login
There are 3 ways to configure your email.
1. The easiest way is to use webmail at: www.atlanticbb.net. There is no configuration required.
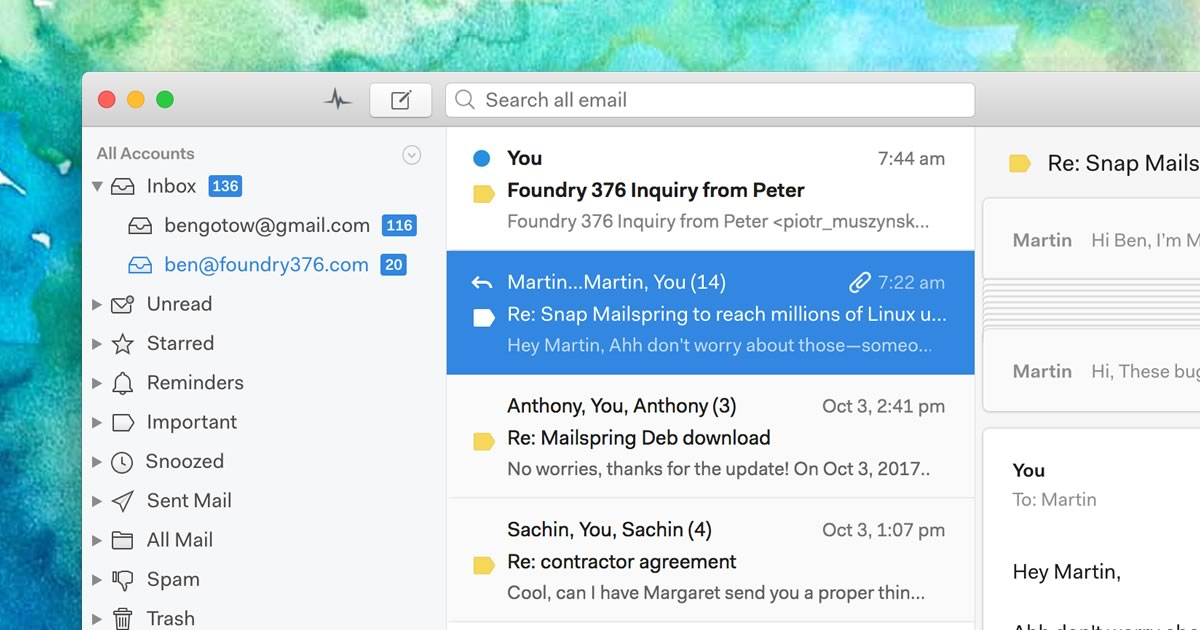
2. If you would like to use an email client instead of webmail, Atlantic Broadband recommends Outlook Express, which comes installed on most PC’s, Mac Mail or Microsoft Entourage. If you have a PC you can use our Install Wizard at start.atlanticbb.com to automatically configure Outlook Express, or you can use the directions below.
3. If you are an advanced user and would like to configure your own email client, using Microsoft Outlook or Mac Mail, please follow these few steps:
Incoming Mail Server: pop.atlanticbb.net
Port#: 113
Outgoing: smtp.atlanticbb.net
Port#: 587
For Windows

1. Open Outlook Express.
2. Click TOOLS, ACCOUNTS from the menu.
3. Click on the MAIL tab, then click on ADD and select MAIL.
4. Fill in your name as you would like it to appear in the “From” notation on emails you send. Click NEXT.
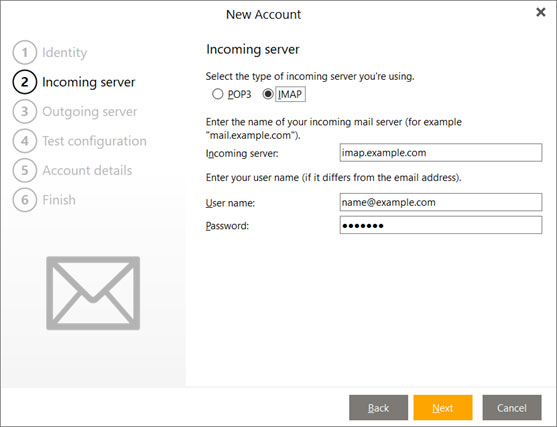
5. Make sure that I ALREADY HAVE AN EMAIL ADDRESS I'D LIKE TO USE is selected. Enter your full email address and click NEXT.
6. Provide the email server names.
Choose POP3 for the server.
For Incoming Mail, type “mail.atlanticbb.net”.
For Outgoing Mail, type “smtp.atlanticbb.net.” or 'mail.atlanticbb.net'
Select box next to “Password authentication for the outgoing server.”
Click NEXT.
7. In the ACCOUNT NAME BOX, enter your user name (all of the characters to the left of the @ sign in your email address).
8. In the password box, enter your password. You might want to check the REMEMBER PASSWORD BOX so that you don’t have to re-enter your password each time you use your email. Click NEXT.
9. Click FINISH.
For MAC
1. In the MAC Mail Top Toolbar click MAIL, then click PREFERENCES.
2. In the box that appears, click on ACCOUNTS, then click on the + symbol that appears in the lower left corner.
3. Type in your full name, email address, and password, then click CONTINUE.
4. In the Incoming Mail Server menu, type in the following values:
For account type choose: POP
Description: pop.atlanticbb.net
Incoming Mail Server: pop.atlanticbb.net or mail.atlanticbb.net
Username: (your email address without the @atlanticbb.net, this is usually automatically filled in if email address was provided above)
Password: (your ABB email password)
5. Click CONTINUE.
6. In the Outgoing Mail server menu, please type in the following values:
Description: smtp.atlanticbb.netOutgoing Mail Server: smtp.atlanticbb.net or mail.atlanticbb.netDo not check the 'Use Authentication' box
7. Click CONTINUE.
8. In the Account Summary menu, review to be sure all information is correct, then click CREATE. You have now set up your email to work with Macintosh Mail.
CONTACT US
Configuring Incoming And Outgoing Email Servers On Mac For Optimum Internet
888-536-9600888-536-9600