If you’re working on notes in the piano roll, and want to see how they sound layered with other sounds, the typical producer will select all the notes, probably press Cmd + C (Mac) or Ctrl + C (Windows) and navigate to the next pattern, pasting the notes. This is fine, but it’s way too slow if you want to speed up your workflow. Ctrl + Up/Down Key. Let’s say that you writing a melody for your song but it sounds too low in pitch. So, somehow I turned off the notes that are displayed on the pattern in the piano roll, not on the keys of the piano to the left, but the when I'd create a pattern the letter would display on each note. Not sure how to ask the question, I tried googling but I guess I don't know the right terminology so I didn't get far. I'm using FL studio 11.
- Fl Studio Piano Roll Keys
- Fl Studio Piano Roll Notes Not Playing
- Change Piano Roll Fl Studio
- Fl Studio Piano Roll Move Notes
With FL Studio 12 the Step Sequencer and Piano Roll have been more closely integrated making it a smoother transition when working between these windows. In this article let's take a look at the updates to these two windows and how they interrelate.
I'm recording into FL Studio 8 using an MPD18 via the FPC plugin and ASIO4ALLv2. When I record into the channel, notes play fine and the piano roll shows them being activated. Most of the time, playing the pattern will play back what was recorded.
Step Sequencer Length
First up, the Step Sequencer window's updates. It’s super easy now to extend the length of the step sequencer notes. You can just drag the bottom right corner out. You’ll see greyed out extra steps. Now click on this grey area and it’ll activate the steps to extend the sequencer length.
And another thing to point out: the Step Sequencer is now called the Channel Rack in FL Studio 12, which makes sense as it houses the different channels in your song. And on each channel you have a sequencer. So that's a bit of history on how the name has evolved. But I'll stick to calling it the Step Sequencer for the remainder of the article, as I'll be explaining the step sequence process that it can provide.
Step Sequencer and Piano Roll Interaction
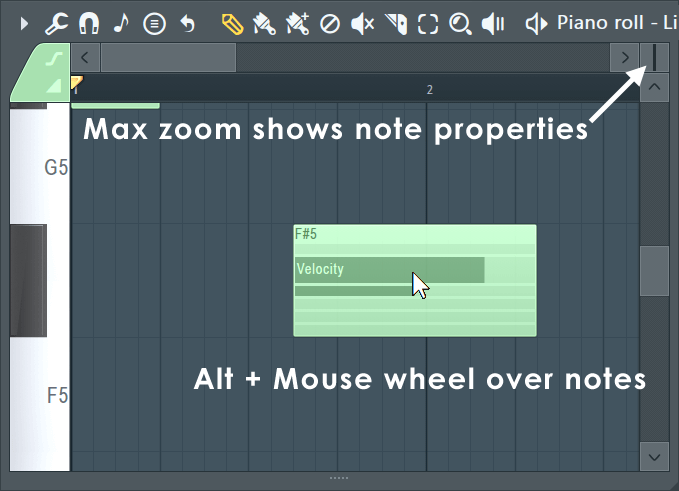
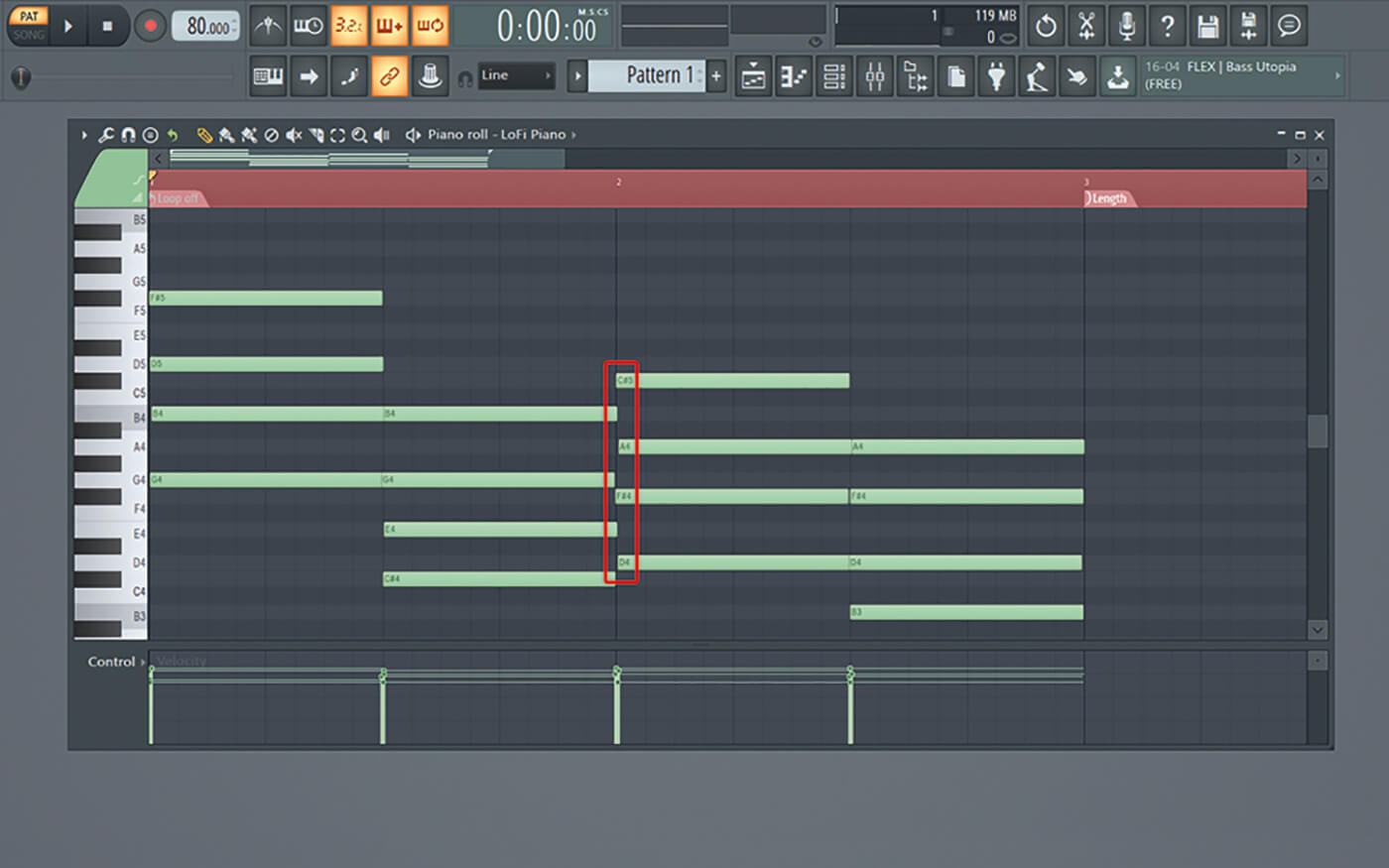
Now let’s see how the Piano Roll integrates with the Step Sequencer. Make sure both the Step Sequencer and Piano Roll windows are open. You can use the shortcuts to open them, F6 to open the Step Sequencer, and F7 to open the Piano Roll. Now let’s program in a simple pattern on the step sequencer. We'll use the default kick channel. Maybe use the default drums (Kick, Snare, Clap, Hats) as an example. As you program in the pattern notice how they appear in the Piano Roll. Draw in a kick on every fourth beat.
Notice how as your program in the kicks on the step sequencer how they appear in the piano roll now. Previously you had to first program the pattern, and then send the pattern to the piano roll. So now in FL Studio 12 this process is simplified and more streamlined. Now program in a different pattern on the kick channel on the step sequencer. Remove some of the notes, and place extra notes elsewhere on the sequence. See how on the piano roll the notes you removed are muted, and the new notes are placed on the piano roll.
This is a great for testing out different patterns, and the piano roll still retains the previous ideas, if you want to switch back to them.
Now draw in a Hat hit on every 16th note. In the Piano roll, you can switch between each channel track. Next to the tools on the Piano roll you’ll see a text saying Piano Roll, and then the name of the channel. Click on the name to switch to a different channel.
Visual Markers and Step Sequencer Length
Another way that the step sequencer and piano roll interrelate is with the new time markers and visual markers. Let me show you first how to add a visual marker and then how this affects the step sequencer.
Choose a channel in the piano roll. Then go to the Piano Roll drop-down menu option in the top left, then scroll down to Time Markers, and choose Add one, or you can use the shortcut Alt-T. This will create a Time Marker, and you can give it a name.
Now right-click on this marker and change it to a visual length marker.
Grab this Visual length marker and move it around, and take note how this changes the length of your sequencer in the Channel rack as well. So you can see another way that these two windows are linked. And this works on a global level, so no matter what channel you have chosen, this visual length marker will change the length globally of your song.
Now let’s look at some extra updates to the step sequencer.
Step Sequencer Swing
Before FL Studio 12 you had a global swing parameter that you could add to your channel tracks. But now you can set the swing value per channel track. To do this, you first need to set your global swing value for the channels. So for example let’s set the global swing to 100%.
Now double-click a channel to open up its channel settings window. And click on the Miscellaneous Functions tab.
Here the swing parameter is set by default to 100%. Drag this all the way to 0 and there will be no swing, now dial it up to the right and hear how it introduces swing for that channel track.
So you can set a global swing value and then dial in on each channel track how much you want that track to swing in comparison to the global swing setting. How cool is that?
Interactive Step Sequence / Piano Roll Overview
The last thing I want to look at is how to change the step sequencer so that it shows you an overview of the piano roll. On the Step Sequencer click on the button on the top right. This will change your step patterns to the Piano Roll Overview.
Now when you click on the overview for each channel, it'll switch to that channel in the piano roll window. So this is a simple way to jump between these when your song starts getting quite busy. It's really fast to use.
Conclusion
We've looked at the new updates to the Step Sequencer and Piano Roll and the interactions between the two windows. Getting familiar with these changes can really help your workflow. These new linked windows help you navigate between your step sequencer patterns and the different channel tracks, so really make use of them.
For further FL Studio tips and tricks, check out the following tutorials:
Related Videos
Add a great melody into your song using the FL Studio shortcuts. Without a proper melody in your song, the song won’t be able to connect well with the audience. By learning FL Studio shortcuts, use the FL Studio up to its maximum potential.
List of FL Studio Shortcuts
Table of Contents
- 1 List of FL Studio Shortcuts
FL Studio, a full-featured music production environment. It is capable of audio recording, sequencing, and mixing the creation for a professional audio track. Buying of FL Studio will give you free updates for all the version released.
File Shortcuts
| Action | Shortcut Keys |
|---|---|
| Open file | Ctrl + O |
| Save | Ctrl + S |
| Save as | Ctrl + Shift + S |
| Save new version | Ctrl + N |
| Export as wave file | Ctrl + R |
| Export as Mp3 file | Ctrl + Shift + R |
| Export as MIDI file | Ctrl + Shift + M |
| Open recent files | Alt + 0 |
| Smart find | Ctrl + F |
Learn more: Download Pro Tools Shortcuts Cheatsheet
Record and Playback Shortcuts
| Action | Shortcut Keys |
|---|---|
| Toggle line | Backspace |
| Start and Stop playback | Space |
| Start and Pause | Ctrl + Space |
| Song mode | L |
| On and off of recording | R |
| Fast forward | 0 |
| Jump 4 bars back | Ctrl + / |
| Jump 4 bars forward | Ctrl + * |
| Toggle edit mode | Ctrl + E |
| Stop sound | Ctrl + H |
| Toggle typing to piano keypad | Ctrl + T |
| Toggle blend notes | Ctrl + B |
| Toggle metronome | Ctrl + M |
Pattern selector Shortcuts
| Action | Shortcut Keys |
|---|---|
| Next pattern | + |
| Previous pattern | – |
| Next empty pattern | F4 |
Channel window Shortcuts
| Action | Shortcut Keys |
|---|---|
| Mute & Unmute | 0..9 |
| Solo and Unsolo first 10 channels | Ctrl + 0..9 |
| Select previous channels | ↑ |
| Next channel | ↓ |
| Group selected channels | Alt + G |
| Zip selected channels | Alt + Z |
| Unzip selected channels | Alt + U |
| Move selcted channels up | Shift + ↑ |
| Move selcted channels down | Shift + ↓ |
| Next channel group | Page Up |
| Previous channel group | Page Down |
| Copy channel steps | Ctrl + C |
| Paste channel steps | Ctrl + V |
| Cut channel steps | Ctrl + X |
| Delete selected channels | Alt + Delete |
| Clone channels | Ctrl + Shift + C |
| Randomize | Alt + R |
| Send to piano roll | Alt + P |
| Show keyboard editor | K |
| Graph editor | G |
| Restretch all | Ctrl + Alt + R |
Window Shortcuts
| Action | Shortcut Keys |
|---|---|
| Cycle nested windows | Tab |
| Open plugin picker | Ctrl + F8 |
| Open project picker | Ctrl + Alt + F8 |
| Plugin database | Shift + F8 |
| Close a window | Esc |
| Help | F1 |
| Playlist | F5 |
| Step sequencer | F6 |
| Piano roll | F7 |
| Show or Hide sample browser | F8 |
| Show or Hide Mixer | F9 |
| Show or Hide MIDI settings | F10 |
| Show or Hide song info window | F11 |
| Close all windows | F12 |
| Close all unfocused windows | Ctrl + F12 |
| Align all channel editors | Shift + F12 |
Piano roll action Shortcuts
| Action | Shortcut Keys |
|---|---|
| Paint tool | B |
| Slice tool | C |
| Delete tool | D |
| Select tool | E |
| Keyboard view mode | M |
| Portamento | O |
| Pencil tool | P |
| Mute tool | T |
| Playback tool | Y |
| Zoom tool | Z |
| Bypass snap | Alt |
| Arpeggiator | Alt + A |
| View note helpers | Alt + B |
| Riff machine | Alt + E |
| Flam | Alt + F |
| Ungroup selected notes | Alt + G |
| Open limit tool | Alt + K |
| Open Articulate tool | Alt + L |
| Switch waveform helper view | Alt + N |
| Quantize | Alt + Q |
| Open Randomize tool | Alt + R |
| Open Strum tool | Alt + S |
| Glue | Alt + G |
| Open chop tool | Alt + U |
| Toggle ghost channels on or off | Alt + V |
| Open claw machine tool | Alt + W |
| Open scale levels tool | Alt + X |
| Open score flipper tool | Alt + Y |
| Copy selection | Ctrl + C |
| Deselect selection | Ctrl + D |
| Insert current controller value | Ctrl + I |
| Quick legato | Ctrl + L |
| Import MIDI file | Ctrl + M |
| Quick quantize | Ctrl + Q |
| Quick chop | Ctrl + U |
| Paste selection | Ctrl + V |
| Cut selection | Ctrl + X |
| Grid color | Ctrl + Alt + G |
| Flip separator | Shift + Enter |
| Toggle allow resizing from left | Ctrl + Alt + Home |
| Delete space equal to selection | Ctrl + Delete |
| Select time around selection | Ctrl + Enter |
Read more
Fl Studio Piano Roll Keys
The list above has complied with some of the life-changing FL Studio shortcuts that will help you to maximize the use of piano roll. It is certain that you definitely wouldn’t know all of the above shortcuts. Download the FL Studio shortcuts PDF.
Fl Studio Piano Roll Notes Not Playing

Change Piano Roll Fl Studio
These FL Studio shortcuts will lessen your hours spent on doing tedious search and clicking. FL Studio has the best piano roll when compared with others like Ableton, Reaper, Adobe Audition. Check out for Ableton shortcuts, Reaper shortcuts, Adobe Audition shortcuts.
Fl Studio Piano Roll Move Notes
Hope you have liked our blog on FL Studio Shortcuts. Suggestions are always welcomed for the blog you looking forward to hearing from us. Connect with us and Take your Office Productivity to Next Level.