NOTE: Before merging documents all references must be located in the same EndNote library.
There are 2 main options when merging documents with EndNote citations:
You can format footnotes and endnotes in the same manner in which you format regular text. If you have a large number of notes in your text, however, it could get tedious to manually format every one. Instead, consider changing the styles that Word automatically applies to footnotes and endnotes. EndNote can be used with MS Word to insert citations and to create bibliographies. In Word, the EndNote toolbar should appear at the top of the page. If the toolbar does not appear select View Toolbars EndNote X9. Also check (after closing Word) EndNote X9 Customizer tick Cite While You Write, Next, and then Next. EndNote: Edit Preferences (EndNote: EndNote Preferences on Mac) Temporary citations. Check on the 'Use field instead of record number', and choose 'Label' in the dropdown menu. Open your Word document(s) and update to use Label field as unique identifier, instead of Record numbers. Word EndNote: Update citations and bibliography.
- Merge documents - one bibliography
To avoid corrupting your document use the EndNote tab in Word to select 'Convert to Unformatted Citations'. You will see the bibliography is removed and intext citations appear in curly brackets for example {Audard, 2007 #32}. It is now safe to copy and paste into a new document. Create a page break after each section and repeat until all documents have been copied. Click on 'Update Citations and Bibliography'.
For more information view Divide and Combine... (pdf) or for merging larger documents watch Merging Word documents into a larger document video created by Swinburne University. - Merge documents - multiple bibliographies
In EndNote go to Edit 'Output Style' and select a style (we recommend creating a copy). Go to 'Sections' here you will see options to create a bibliography for each section. Follow instructions above.
Watch Multiple Bibliographies video for more information
Note that before you can insert a citation into a Word document, you must have the document and the desired EndNote library open on your computer. You can then insert the citation from the Word or EndNote interfaces.

To insert a citation from within Word:
- Click on the EndNote menu tab in the Word toolbar.
- Click Insert Citation and choose Insert Citation... from the drop-down menu.
- The EndNote Find & Insert My References dialog box will appear. In the text box at the top of the dialog box, enter text (author's last name, year, title, keyword) to search for the reference in your library. Or if you want to search through all articles in your library, insert an asterisk (*). Click the Find button.
- In the results of your search, click on the reference that you want to cite to highlight it. To highlight multiple references, hold down the Ctrl key while you click on references.
- Once you have selected your references, click on the Insert button. The selected references will be inserted into your Word document and displayed as defined by the current Output Style.
To insert a citation from within EndNote:
How To Remove Endnote Formatting
- In EndNote, highlight the references that you wish to cite. To highlight multiple references, hold down the Ctrl key while you click on references.
- Once you have selected your references, click on the Insert Citation button in the toolbar along the top. The selected references will be inserted into your Word document.
Note: Save your Word document after inserting citations.
1. Insert Citation: Insert the selected citation into your Word document.

2: Format Bibliography: Make edits to the bibliography in your World document.
Change Endnote Format In Word
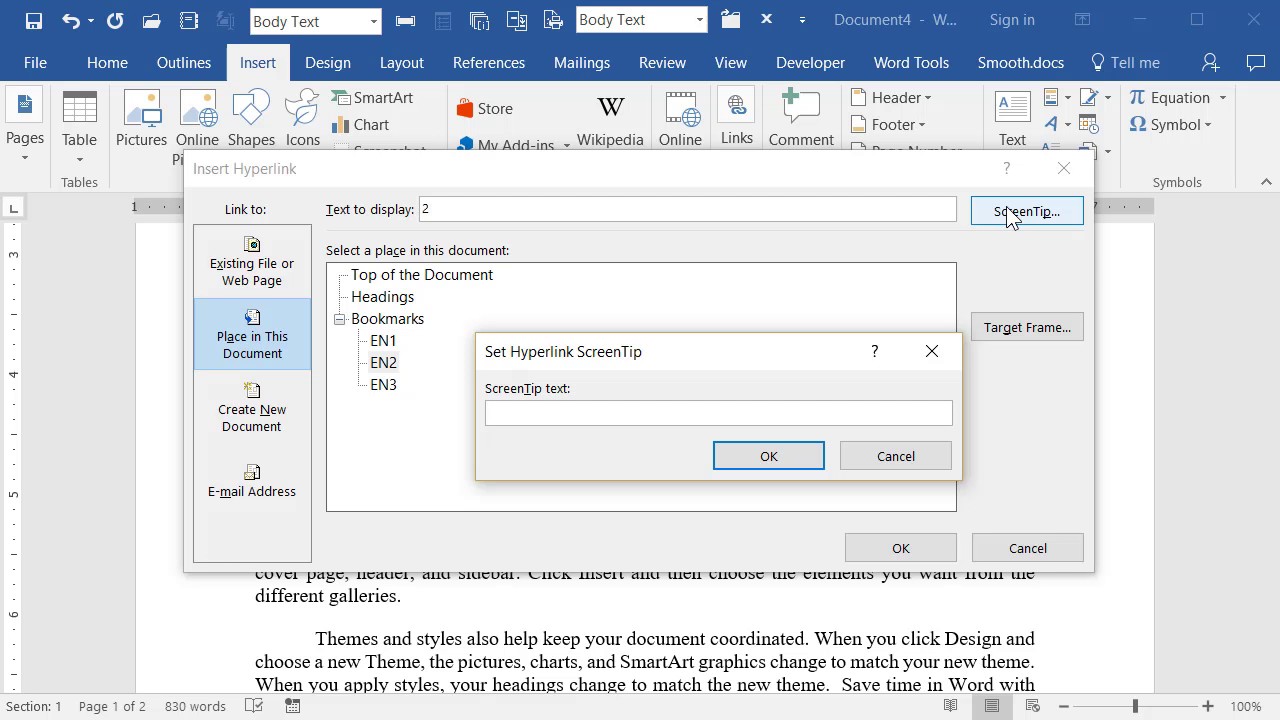
Note: If you have to create an annotated bibliography, it's a good idea to remove field codes and then paste your annotations in the bibliography. Otherwise, EndNote will think your notes are 'errors' and will delete them when Instant Formatting is on, or when you click 'Update Citations and Bibliography.'

3. Go to Word Processor: Bring your Word document to the front of your screen.
