LOL Ping Checker is a simple tool that helps to check in-game ping before starting the game. Analysis takes 10 seconds and will outbook your max, min and average ping over those 10 seconds, along with your ping live stream. The League of Legends Ping Checker provides an order of magnitude estimation of your in-game ping. You can use the ping command to verify the connectivity between two network devices that are IP (Internet Protocol) based. To ping a network device using a system that is running OSX, complete the following: Click Applications Utilities Terminal. Type ping -c number of times to ping IP address. The IP address is XXX.XXX.XXX.XXX, where XXX.

Ping No Lol
Next time you call your help desk, do you want to wow them with your networking knowledge? Using a command called “ping”, built right into your existing Mac, Windows, or Linux computer, will help identify basic connection problems.
Okay, this might not be enough to “wow” your fellow team members, however they will appreciate that you started the debug process. And please remember that your Support personnel are debug specialists, so follow their instructions when they step you through the troubleshooting sequence.
TL;DR:
You can use the ping command built into your Mac OS X, Windows, or Linux computer to identify basic network connectivity issues. This can help you solve the problem and/or gain valuable debug information as a first step before calling support.
Read below for details on how to launch a command line window and run ping from your Mac OS X or Windows machine.
The ping command:
The ping command is a simple way to verify that another computer can receive information from you. The original author, Mike Muuss, actually named the program after the “ping” sound that a submarine sends to detect objects in the water. If an echo of the ping comes back, it means that there is something out there. In fact, ping uses the ”Internet Control Message Protocol Echo Request” as part of its underlying software design.
In its simplest form, the ping command provides two valuable pieces of information, whether the message was echoed back (64 bytes from…) and how long it takes to receive the message back (e.g., time=6.396 ms).
Depending on what type of computer you are using, you may even get a summary containing minimum, maximum, average, and more.
The response time is shown in “ms”, or millisecond, which is 1/1000th of a second. A response time of 10ms or less is pretty fast, however values are often in the 100ms range. At much above 200ms you’ll probably notice that you have a sluggish connection.
When all is well:
This is what my ping response looks like on my Mac OS X computer when everything is working normally here in Malaysia:

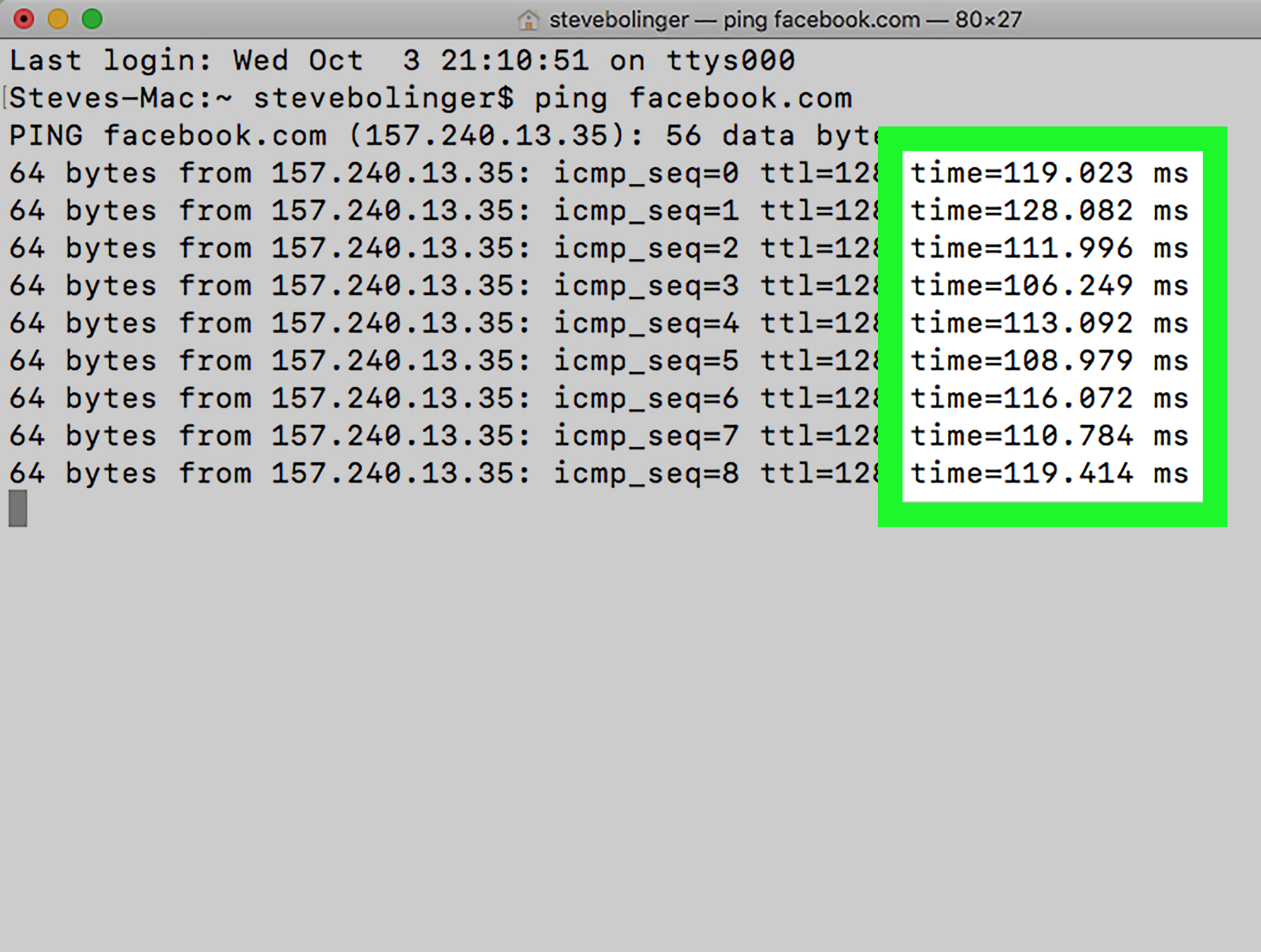
This is what my ping response looks like on a Windows computer when everything is working well:
You can see from these examples that the connection is pretty good with average response times under 10ms.
When something is wrong (three examples):

Run Ping On Mac
So what would happen if I could not connect to Google.com? For example #1, I simulate a broken network connection to my Mac by unplugging my router from the wall, and re-run the command. The first thing I notice is that it takes a lot longer for the command to respond:
Ping On A Mac
Or, for example #2, depending on exactly how the connection is failing:
And sometimes, if I have a particularly flaky connection, I’ll see a mixture of these messages. For example #3, I can simulate this by connecting my Mac computer to a public Wi-Fi connection that is across the street:
In the first test, ping told me that my machine could not even find the Internet address (IP 216.58.196.46) for Google.com. In the second test, my computer remembered Google’s IP address, but could not actually reach the Google servers (Request timeout). In the third test, sendto: No route to host means that the network device knows where the Google servers are, but something along the digital pathway is broken.
Mac Users: How to run the ping command:
On a Mac, you typically run ping from the terminal command line. To start the terminal, click the OS X Spotlight magnifying glass icon in the upper right of the desktop:

When the search window appears, type “terminal”, highlight “Terminal – Utilities”, and double-click (or hit
return
):
That will launch the terminal command window, and you can enter the command ping Google.com shown in my examples:
Important Mac Tip : The ping command will run forever if you don’t tell it to stop. To do that, press the
control
key (lower right on keyboard) and the
c
key. That will interrupt the test with a Control-C (^C) and give back command line control. For Windows user, the command will stop by itself after a few iterations.
Windows Users: How to run the ping command:
Opening the Command Prompt differs between Windows versions 10, 8.1, 8, and 7; here’s a great guide at How To Open Command Prompt. On a Windows 7 machine, for example, click on the lower left Windows “Start” icon, and select “Command Prompt” and double-click (or hit
enter
):
This will launch the command window, and you can enter the command ping Google.com shown in the examples:
Now that you know how to use the ping command, you can do basic troubleshooting of your network connection. With a little bit of creativity, you can work with your local IT support person or knowledge of your network topology and IP address (e.g., ping the router, ping your ISP) to further identify network issues.