Now your computer won’t be able to Turn OFF the WiFi Adapter, which should fix the problem on your computer. Disable Hotspot 2.0 Networks. The WiFi Sense feature in Windows 10 is known to cause WiFi Connectivity problems. Go to Settings Network & Internet. On the next screen, click on WiFi in the left-pane. If your Windows laptop is experiencing slow WiFi, it might be stuck on the 2.4 GHz Band. You can check to see which band your client is using by clicking on Clients - WiFi Clients from the sidebar. If it shows 2.4 GHz as the Band, then it likely means that the driver isn’t automatically band-steering to 5 GHz. I have a HP Envy14 with an Intel Centrino Advanced N-6230 wireless adapter. When I am at home the only way I can get my wireless connection to work is by applying a static ID. If I ever need to use the laptop in other places, and I remove the static ID, it would not connect to any other wireless network and remain stuck in the 'identifying' mode. Hi, i have a problem with my internet settings, i think. Whether i am trying to connect to the internet with a cable to the router, by wi-fi or even with a usb internet stick, my laptop keeps saying 'identifying' and i noticed that when trying connecting by wi-fi it shows the name of the network. Unidentified Network Error in Windows 10 “Unidentified Network” Error has been reported by users for a long time and it usually occurs while trying to connect to internet using both WiFi and Ethernet.
It can be really frustrating to work on a computer that gets frequently disconnected from WiFi Network. You will find below the steps to fix the problem of WiFi Keeps Disconnecting in Windows 10.
WiFi Keeps Disconnecting in Windows 10
The Problem of WiFi Disconnecting and connecting back again can be caused by various reasons, ranging from outdated or corrupted Network Drivers, Network Adapter getting turned OFF to other reasons.

You will find below the steps to Update Network Driver, Run the Network Troubleshooter and other methods that are known to help in fixing this problem.
1. Update Network Adapter Drivers
In many cases, the problem of WiFi disconnecting randomly can be fixed by updating Network Adapter Drivers.
1. Right click on Start button and click on Device Manager.
2. On Device Manger Screen, expand Network Adapters entry > right-click on the WiFi Adapter and click on Update Driver Software option.
Tip: If you see multiple entries, look for something that has Network, 802.11b or WiFi in it.
3. On the next screen, select Search automatically for updated driver software option and follow the on-screen prompts to install updated driver software (if available).
2. Run Internet Troubleshooter
Before moving to other methods, it is a good idea to try the built-in Troubleshooter in Windows 10 to find and fix internet connection problems on your computer.
1. Go to Settings > Update & Security.
2. On the next screen, click on Troubleshoot in the left-pane. In the right-pane, scroll down and click on Internet Connections > Run the Troubleshooter.
3. Follow the Onscreen Instructions as Windows tries to find the fix Network connectivity issues on your computer.
3. Reset TCP/IP
1. Right-click on Start button and click on Command Prompt (Admin).
2. In Command Prompt window, type netsh winsock reset and press the Enter key.
3. Similarly, type netsh int ip reset and press the Enter key
Close the Command Prompt window, Restart your computer and see if the problem is now fixed.
4. Prevent Computer From Turning OFF WiFi Adapter
The problem of WiFi disconnecting in Windows 10 is also known to be due to the computer automatically turning OFF WiFi Adapter in order to conserve power.
1. Right-click on the Start button and click on Device Manager.
2. On Device Manger screen, expand Network Adapters entry > right-click on WiFi Adapter and click on Properties.
Tip: In case you see too many entries, look for something that says Network or 802.11b or has WiFi in it.
3. On the Properties screen, select the Power Management tab and disable Allow the computer to turn off this device to save power option.
4. Click on OK to save this setting on your computer.
Now your computer won’t be able to Turn OFF the WiFi Adapter, which should fix the problem on your computer.
5. Disable Hotspot 2.0 Networks
The WiFi Sense feature in Windows 10 is known to cause WiFi Connectivity problems.
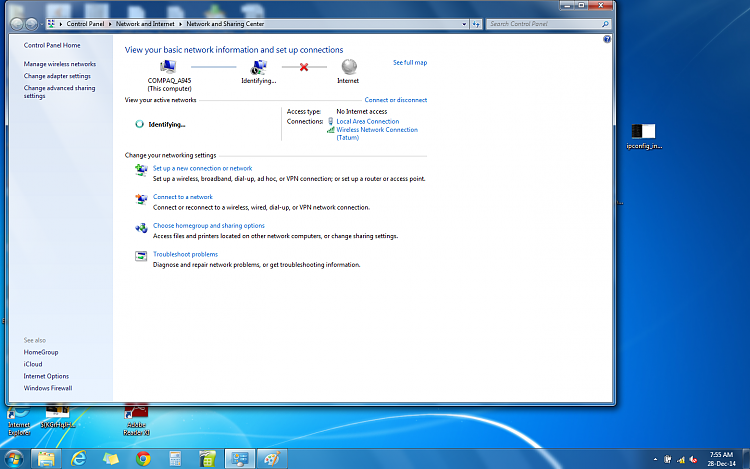
1. Go to Settings > Network & Internet.
2. On the next screen, click on WiFi in the left-pane. In the right-pane, scroll down and disable Let me use Online Sign-up to get connected option.
Restart your computer and see if the problem of WiFi Disconnecting from your Windows 10 computer is now fixed.
6. Connect Automatically & Make WiFi Network Private
Follow the steps below to make your computer connect automatically to Network and also make it discoverable on your Home WiFi Network.
1. Go to Settings > Network & Internet and click on your WiFi Network.
2. On the next screen, enable Connect Automatically when in range and set your WiFi Network type as Private.
Where Is My Wifi Settings Windows 10
Note: If you are interested, refer to this guide: Difference Between Public And Private Network in Windows 10
7. Set Low Roaming Sensitivity
Setting Low Roaming Sensitivity prevents your computer from trying to connect to other available networks.
1. Go to Settings > Network & Internet > Change Adapter Options.
2. On the next screen, right-click on your WiFi Network and click on Properties.
3. On WiFi Properties screen, click on the Configure button.
4. On the next screen, select the Advanced tab and set Roaming Aggressiveness value to Lowest or Medium-low level.
Wifi Stuck On Identifying Windows 10 64-bit
Your computer will now have a low tendency to disconnect from WiFi and try to connect to other networks.