- How To Insert Meeting Details In Onenote For Mac Os
- How To Insert Meeting Details In Onenote For Mac Windows 10
I’ve made a slight change to the way I’m doing meeting minutes for standing meetings that I find helpful.
Insert meeting details onto the OneNote page, including the attendee list and any attachments; Check boxes next to the attendee names to indicate who was present; Update changed meeting details by selecting Refresh Meeting Details for this Page under Meeting Details; Share meeting notes with others from a shared location or by emailing the page. This video gives you three tips for when you want to use Microsoft OneNote for meetings: easily transferring meeting details from Outlook to OneNote; transla.
I am using a feature of OneNote that allows me to check off attendees a bit more easily.
It’s a bit of setup in the beginning, but it really works nicely once you have it done the first time.
Step 1: launch your meeting notes as usual from Outlook (by clicking the OneNote button on the ribbon). If you’ve installed the meeting template you’ll see something like:
Step 2: Now, because we haven’t figured out how to make the fields all flow into the right place in the template, a lot of the meeting information is actually way down at the bottom of the template. So scroll down until you see the meeting information (normally I just delete that). In this example, no attendees show up (I think because it’s not my meeting):
Step 3: Insert the meeting details by choosing “Insert Outlook Meeting Details” from the menu (Do this near the existing text in the notes so that you don’t have to scroll as much):
Step 4: Choose the meeting you want the information for from the list:
Step 5: Now you have a copy of the information for the meeting, including the attendee list (in the order it is in the invite):
Step 6: Copy the list of attendees to the Attendees section of the notes:

Step 7: Highlight the names and choose the “To do” tag from the tags list on the ribbon bar (or hit ctrl-1):
Step 8: Reformat the attendee list in whatever way makes the most sense to you (for long lists I typically split it into multiple columns):
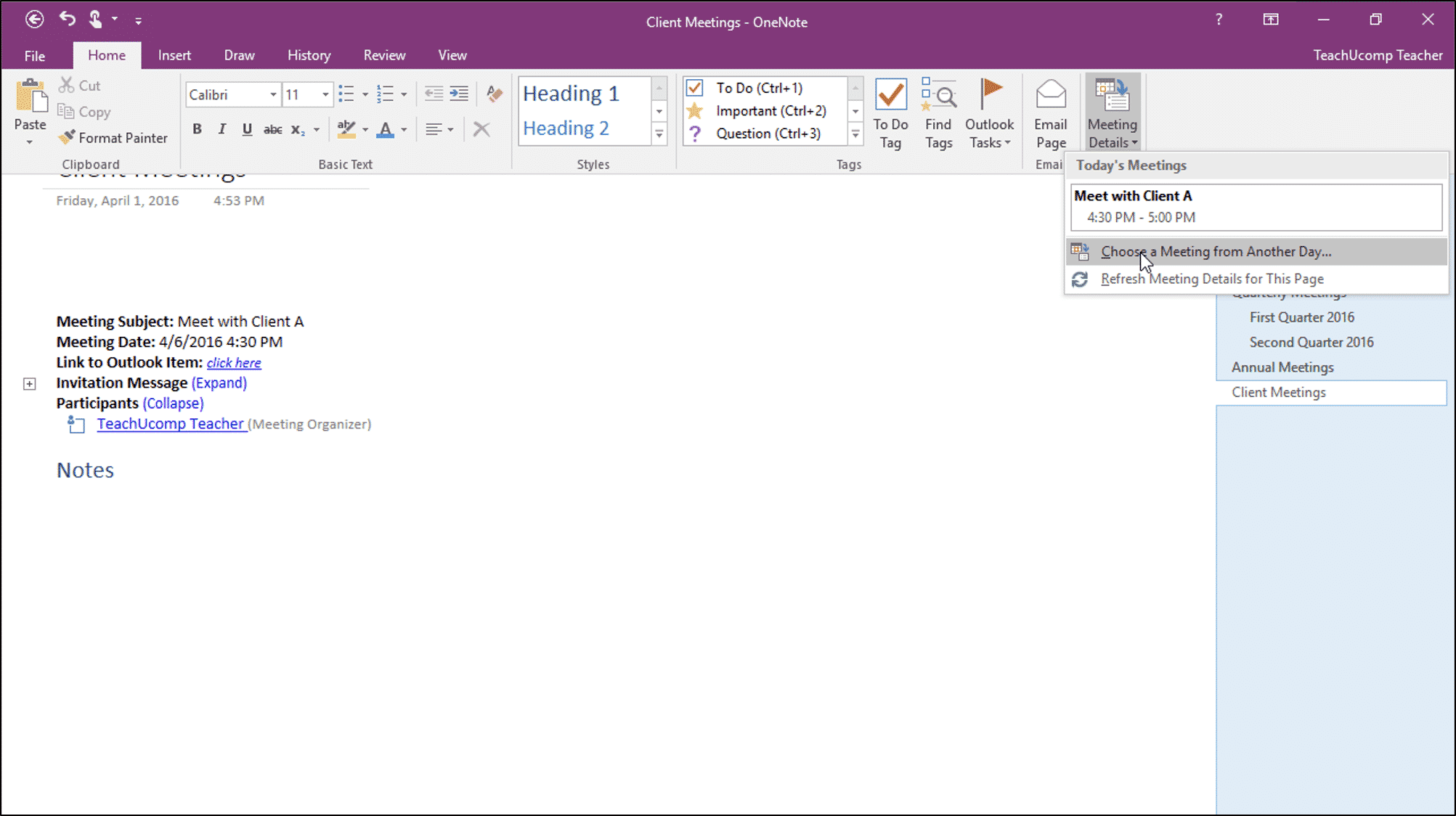
Step 9: use this as the template for your roll call, click the check box for anybody who is in attendance, uncheck if they’re not. If your attendee list doesn’t change much, you can just copy the notes from a prior meeting and go forward with that.
It’s also easier for people receiving the notes to see who was actually there.
In order to give your notes a consistent look and to also include all the details pertaining to the meeting, you can add your Outlook meeting details to OneNote. Using this feature will give you links to the meeting within Outlook as well as email links to the meeting attendees for quick and easy follow up. Below are the step-by-step instructions for adding your Outlook meeting details to OneNote.
- Open OneNote and navigate the to the Notebook, Section and Page where the details are to be added.
- Click on the Hometab.
- Click Meeting Details from the Meetingsgroup.
- Click to select the meeting you wish to add to OneNote. (Click Choose a Meeting from Another Day to navigate to more scheduled meetings.)
- The meeting details from Outlook are added to the OneNote page. Reposition on page if needed.
- Next to Invitation Message, click the Expandlink to include the meeting invite details.
- Rename the OneNote page.
- You are now ready to start taking notes for the meeting.
How To Insert Meeting Details In Onenote For Mac Os
OneNote Meeting Details
The Meeting details include one-click links to the Outlook Meeting and to email the attendees. Notes can be added under the Notes section. NOTE: Once the Meeting Details have been added to OneNote, any updates to the meeting within Outlook (additional attendees, meeting room change, time change, etc.) are NOT reflected within OneNote.
How To Insert Meeting Details In Onenote For Mac Windows 10
To learn more about Office applications, please check out my courses at vlbteched.teachable.com.